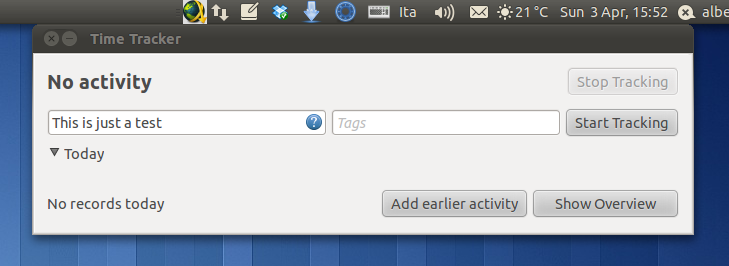This week I’m supposed to be on holiday but I decided to spend some time on my appindicator for Hamster. To be honest, though, a merge request on github from Izidor Matušov, together with our discussion in the merge review thread, was what made me want to focus on hamster again. He provided a light monochrome icon, based on the original icon, (to use with the Ambiance theme) and some code to switch icons when the indicator requires attention. I worked more on the light icon and made a dark variant for the Radiance theme, so that we finally have monochromatic icons for hamster. Although icon design is definitely not my field, I’m quite happy with the results (help is always welcome though).
The main problem I wanted to solve was to allow users to see when hamster has an active task, without having to click on the indicator. I implemented two solutions but I enabled only one by default:
- I added a slight blue glow (which you can disable) to the icon so that you can see when there is an active task in hamster.
- I made it possible to have a text label (disabled by default) with the current activity beside the icon. This is quite similar to how the old gnome applet used to work. You can also set the maximum length of this label (the default is 20 characters).
Finally, as promised, I packaged the indicator and set up a PPA with packages for both Natty and Oneiric.
Note: in Oneiric you’ll also have to install my patched hamster-applet, otherwise hamster-applet will crash looking for gnomeapplet (which we no longer ship).
If you want to configure the indicator you can either open gconf-editor and look for /apps/hamster-indicator/ or follow these steps from the command line:
To enable/disable the icon glow:
$ gconftool-2 --set "/apps/hamster-indicator/icon_glow" --type bool "false" $ gconftool-2 --set "/apps/hamster-indicator/icon_glow" --type bool "true"
To enable/disable the activity label:
$ gconftool-2 --set "/apps/hamster-indicator/show_label" --type bool "true" $ gconftool-2 --set "/apps/hamster-indicator/show_label" --type bool "false"
To set the maximum label length:
$ gconftool-2 --set "/apps/hamster-indicator/label_length" --type int "20"
EDIT: you can launch the indicator with the following command:
$ hamster-indicator